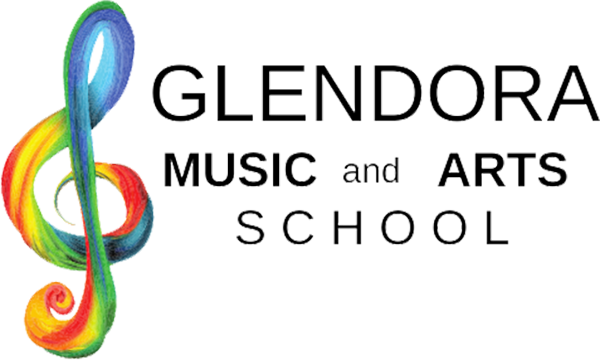Check camera/mic access for different browsers
Learn how to check your camera/mic settings for different desktop browsers.
This is a follow-up article. It explains where to check your browsers cam/mic permissions.
Chrome and Edge details
- In your URL address bar (top right) click on the camera icon when in a call.
- Be sure that Always allow is selected
- Refresh the page.
- If rejoining doesn't work, fully quit the browser and rejoin
- Make sure to read the whole help article here
Chrome users — also try the following
- Click the triple dot Settings icon, upper right of your Chrome window
- Click Site Settings > Camera (and then Mic)
- Under both Camera and Mic, make sure that Daily.co is not on the BLOCK list
- Save changes and rejoin the call
Firefox details
- In a call, look at the address bar. Click the cam/mic icon there
- Click the "x" to turn off blocking Exit and rejoin the call.
- Click Allow when asked, as you rejoin
- Now check this, https://help.daily.co/en/articles/2528184-unblock-camera-mic-access-on-a-computer
Safari details
Make sure to check your macOS System Preferences
Top Issues
- Using an external cam/mic? Make sure it's selected in your Settings Click More > Cam/mac settings > Set your cam/mic as the Default
- Unblock camera or mic on a computer
- Unblock camera or mic on a mobile device
- Mac OS screen sharing - new privacy setting step
- Packet loss - it's different from a speed test