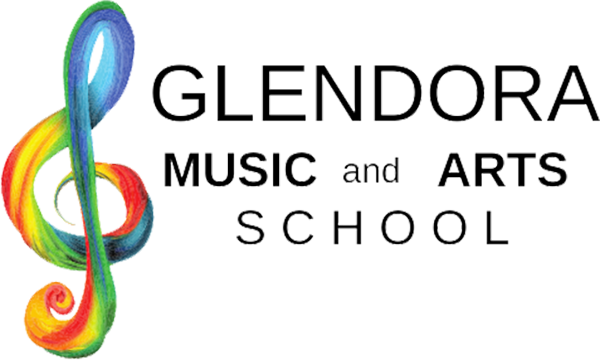Enable Screen Recording Permission for macOS Catalina (10.15) and later
Apple introduced new security and privacy features with macOS Catalina. Learn how to enable screen sharing for your video lesson.
If you are running macOS Catalina — version 10.15 or later — you must grant access to the new Screen Recording Permission in order to share your screen during a video lesson.
This is macOS/Apple security setting, we apologize, but we do not have control over this setting.
How to enable screen sharing for your video lesson
1. When you first join a video lesson, you’ll be asked to enable the Screen Recording permission for Google Chrome.
When you see the following dialog, click "Open System Preferences".

If you do not see the dialog above or you are unable to screen share, manually open System Preferences, click the "Security and Privacy" icon and then choose "Screen Recording" in the sidebar.

2. In the Screen Recording section click the box next to Google Chrome to allow screen sharing for your video lesson. You may need to click the unlock icon in the bottom-left.

3. Next, click "Quit Now". You will not be able to screen share until you quit and restart Google Chrome.

4. Rejoin your video call. You should now be able to screen share!
Top Issues
- Using an external cam/mic? Make sure it's selected in your Settings Click More > Cam/mac settings > Set your cam/mic as the Default
- Unblock camera/mic in your browser settings
- Unblock camera or mic on a computer
- Unblock camera or mic on a mobile device
- Packet loss - it's different from a speed test