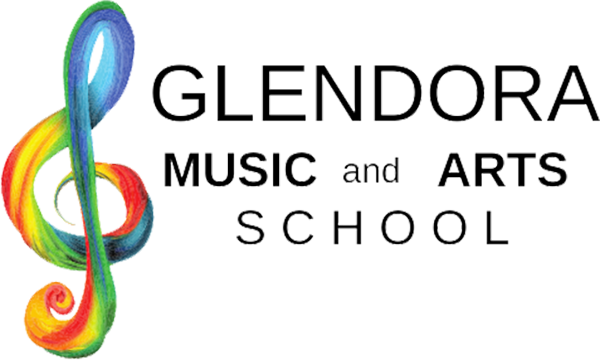What's packet loss, and why do I see this — my connection is great!
Packet loss is different from speed tests
Fast help
If your call participants are seeing packet loss, during a call, recommend that they try:
- Rebooting your computer
- Moving closer to your WiFi router
- Or, if possible, connecting via Ethernet
What is packet loss?
- Packet loss is different from your speed test or download speed. Packet loss reflects UDP data, which is the data transmitted when you stream live media.
- When streaming live media network issues often relate to an OS-level root cause. That's why, if you're having issues, rebooting often is a smart thing to try.
Video calls need a good connection. Because a video call streams live media, having a fast internet connection is not enough.
Traditional speed tests look only at TCP data, which are used for downloads. For example, a speed test might give you a good sense how quickly you can download a file off of a website.
In contrast, video calls use UPD live media streaming. Data is not buffered.
Here's an example. When you're watching Netflix, you are not streaming live media. Your device is buffering the content you're downloading. This can't be done during a video call because the data you're streaming is live.
It's not unusual for a user to have a great network, but experience packet loss on a call. Network congestion, firewall barriers, and/or old or affected hardware (like a router that needs rebooting) can play a role.
More Help
- Restart your computer: Often the fastest fix is to reboot. It solves many issues and saves you from troubleshooting. Restarting clears temporary cache and resets network settings.
- Make sure your browser is up-to-date. Running the latest version of any browser will guarantee a more stable experience. Generally browsers will update in the background.
- Restart your browser: If you have not closed your browser in a while, it's useful to restart it. Also, try not to have a lot of tabs open during a call. That can bog down your computer.
- Try Incognito mode: This helps with a lot of troubleshooting. For example, if you have browser extensions, they might block your camera. Incognito mode, which does not load extensions, allows you to cleanly load the call.
- Limit background tasks: Try to limit running tasks in other applications. For example, no YouTube while you're in a video call. Close applications that may be using up your internet, like Dropbox.
- Use Ethernet: If you can, use an ethernet connection instead of WiFi. We know that this is less common for a digital nomad, but if you have access to ethernet, use it! Ethernet will offer a consistent experience for all internet activity. WiFi is subject to noise and interference.
- Adjust your video quality: In a video lesson you can manually adjust the quality of your video. Choose "Low quality" if you are experiencing a weak connection. Turn off your camera: If things are really bad, we recommend turning off your camera. Not ideal, for a video call. But this can really help keep a meeting on track when the Internet is not cooperating — like in a coffee shop.
- Move closer to your router: Using WiFi? Move as close to your router as possible. Walls, furniture, and distance (computer to router) can limit the quality of your connection.
- Restart your router: Just like restarting a computer…but with a router :) Disable/re-enable WiFi: Turn off your computers WiFi. Wait 15 seconds. Turn it on again.
- Use a 5Ghz network: If possible, switch to a 5Ghz network should you have one in your office or home. 5Ghz offers faster speeds than 2.4Ghz.
Top Issues
- Using an external cam/mic? Make sure it's selected in your Settings Click More > Cam/mac settings > Set your cam/mic as the Default
- Unblock camera/mic in your browser settings
- Unblock camera or mic on a computer
- Unblock camera or mic on a mobile device
- Mac OS screen sharing - new privacy setting step